
Noyau Wordpress avec template personnalisé
La dernière mise à jour du navigateur Web de Microsoft introduit une nouvelle fonctionnalité très pratique qui vous permet de partager des fichiers entre plusieurs machines. Voici comment l’activer pour en profiter dès maintenant.
Microsoft semble tout faire pour rendre son navigateur Web plus attractif auprès du public. Il y a quelques jours, l’entreprise lançait la nouvelle version de Bing, son moteur de recherche boostée à l’intelligence artificielle. Mais pour accéder à celle-ci, Microsoft impose aux curieux d’utiliser Edge. Et la recette paraît efficace, puisque le nombre de téléchargements du navigateur ont explosé sur les boutiques d’applications mobiles.
Dans le même temps, Microsoft vient de mettre à jour son navigateur web, et y a inclus une nouveauté qui pourrait, encore une fois, séduire de nouveaux utilisateurs. La firme de Redmond vient en effet de déployer Drop dans la version stable d’Edge. Cette fonctionnalité, testée depuis plusieurs mois maintenant dans les versions d’Edge destinées aux développeurs, permet de partager facilement des documents entre plusieurs machines en passant directement par Edge.
Pour proposer cette nouvelle fonction de partage, Microsoft s’appuie en fait sur le stockage de OneDrive. Pour pouvoir l’utiliser, vous devrez donc impérativement connecter votre compte Microsoft sur toutes les instances d’Edge de vos différents ordinateurs. Par ailleurs, la fonctionnalité n’est pas encore disponible par défaut dans le navigateur. Pour l’obtenir, vous devrez activer un flag au sein du menu dédié aux fonctions expérimentales du navigateur. En attendant, cette nouveauté pourrait largement simplifier le transfert de fichiers entre plusieurs machines. Un simple glisser-déposer dans le volet dédié suffit pour vous permettra de partager vos fichiers entre toutes vos machines, qu’elles fonctionnent sous Windows ou sous macOS.
Si ce n’est pas déjà fait, commencez par mettre à jour Microsoft Edge. Pour ce faire, cliquez sur le menu principal figuré par trois petits points, en haut à droite de la fenêtre, placez-vous sur le menu Aides et commentaires (tout en bas), puis cliquez sur À propos de Microsoft Edge.
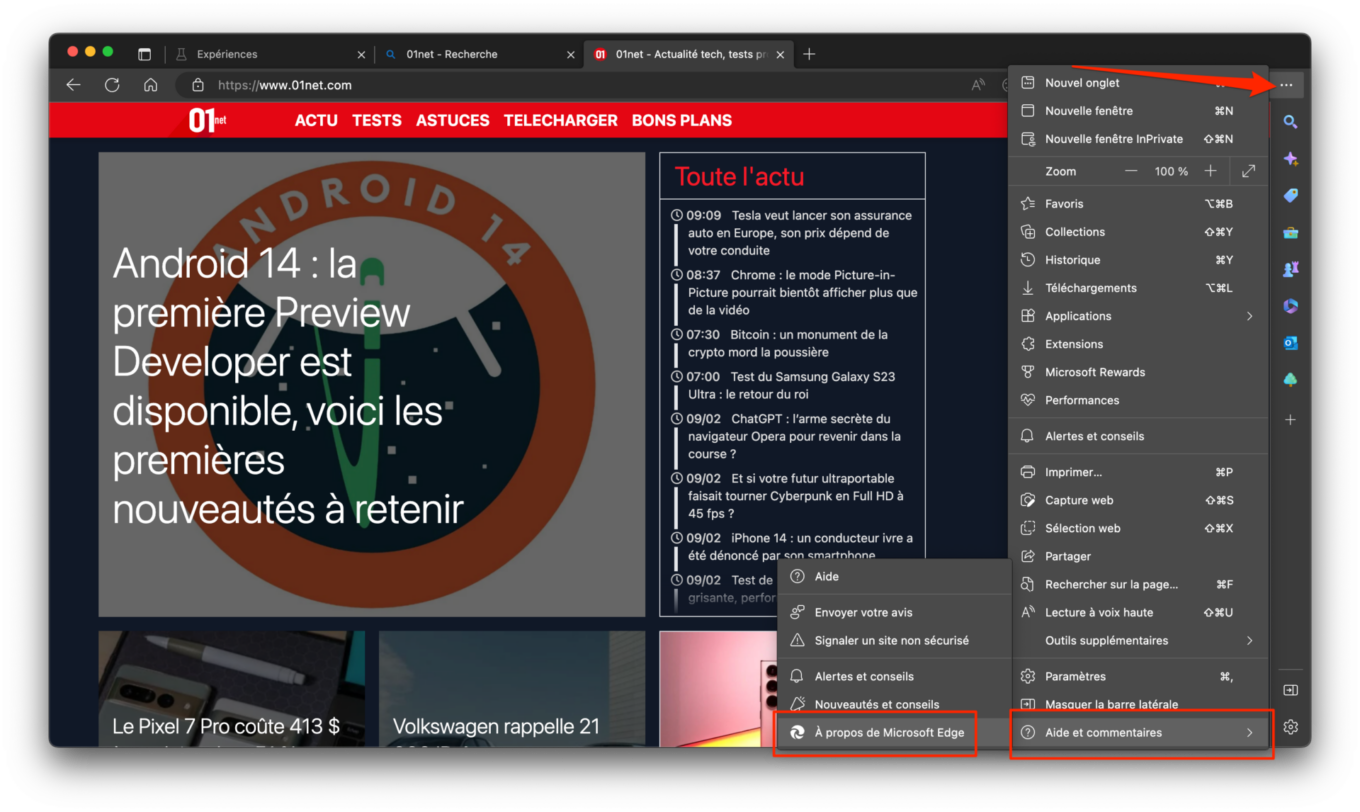
Le navigateur va alors automatiquement rechercher si des mises à jour sont disponibles et télécharger et installer la dernière en date. La fonction Drop est disponible dans Edge 110 110.0.1587.41.
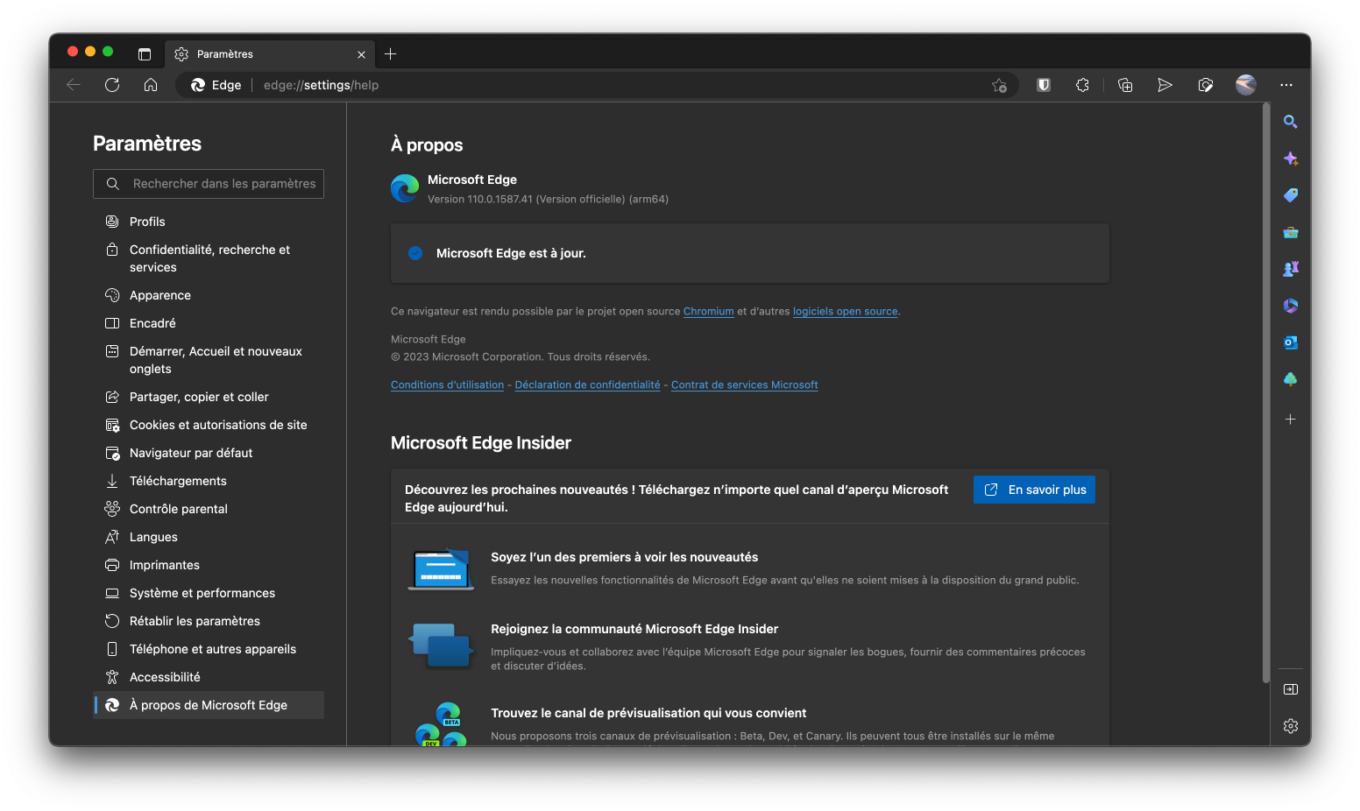
De la même manière, si vous ne l’avez pas encore fait, connectez votre compte Microsoft dans Edge. Pour ce faire, cliquez sur l’avatar affiché à gauche du menu principal, puis sur l’icône figurant une roue crantée. Cliquez enfin sur Connectez-vous pour synchroniser les données.
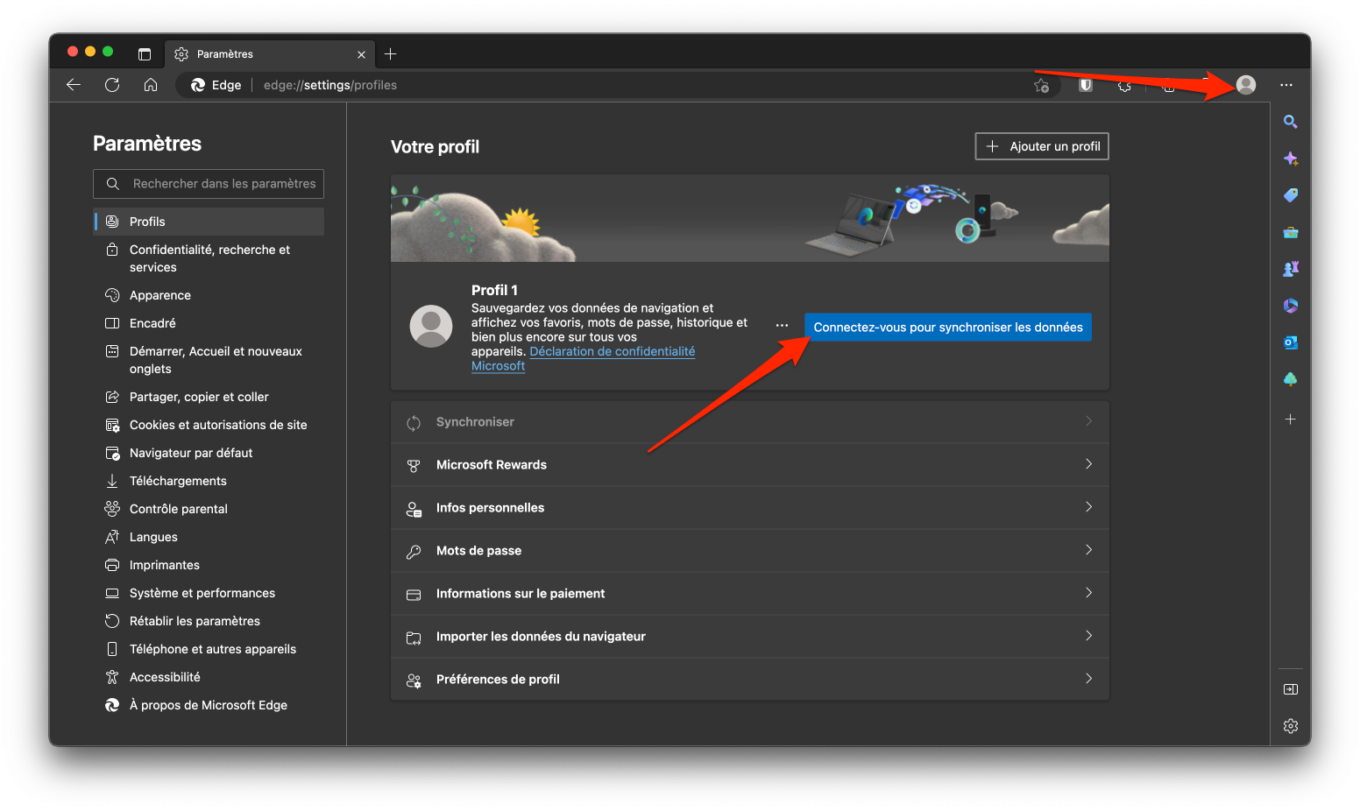
Dans la barre d’adresse d’Edge, rendez-vous à l’adresse edge://flags/#edge-drop. Cliquez sur le menu déroulant associé à Enable Drop, en passez la valeur par défaut sur Enabled. Cliquez enfin sur le bouton Redémarrer pour relancer le navigateur afin que les modifications apportées soient prises en compte.
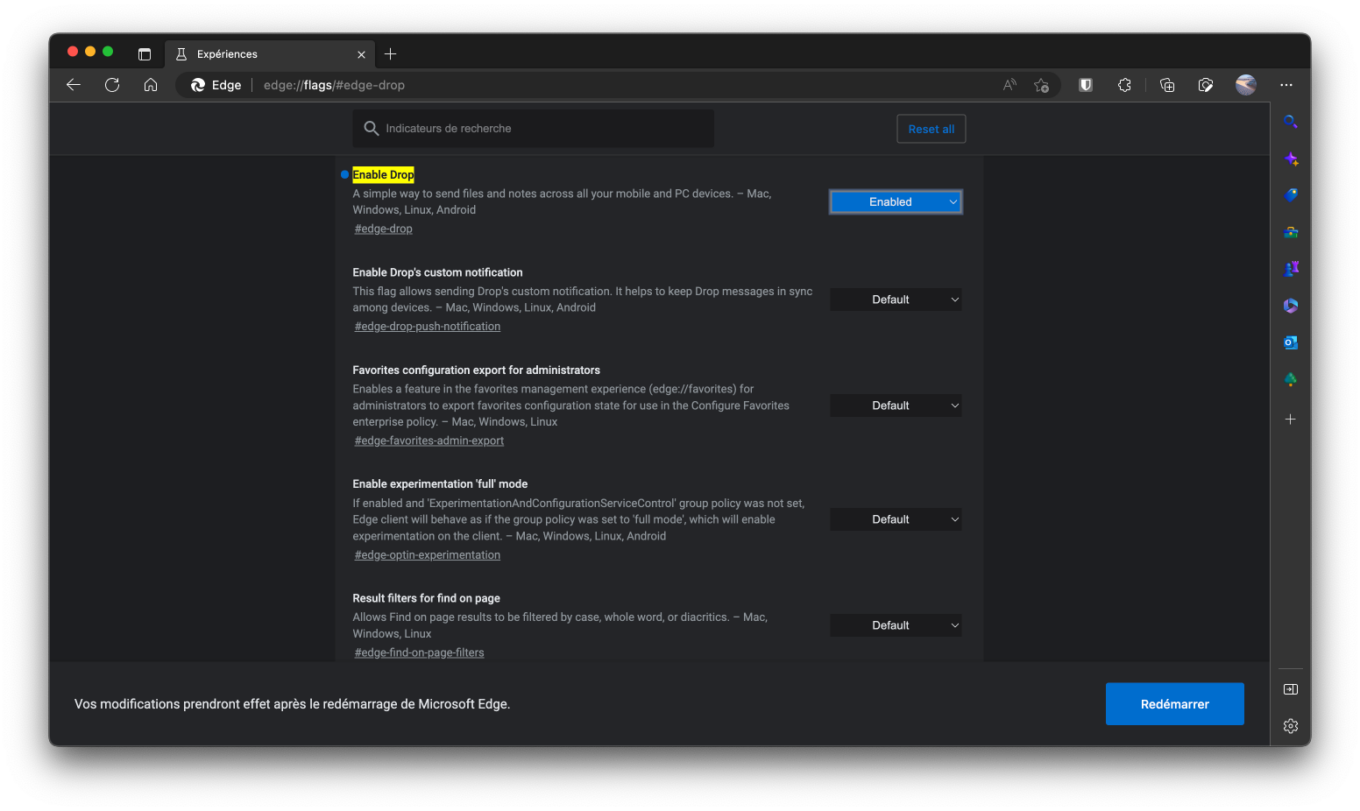
À ce stade la fonction Drop est activée dans Edge, mais pas encore accessible. Pour l’ajouter à la barre d’outils du navigateur, cliquez sur le menu principal figuré par trois petits points en haut à droite, et rendez-vous dans les Paramètres.
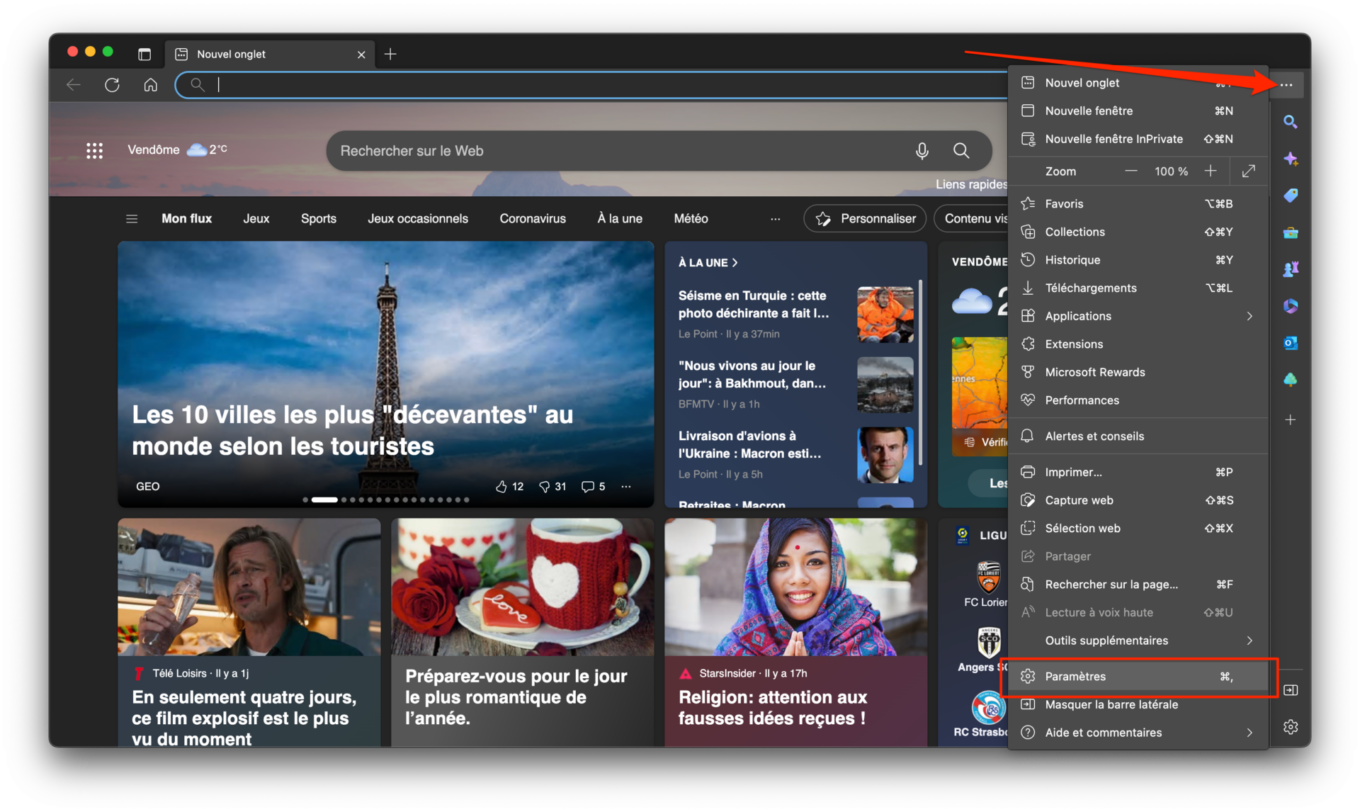
Sélectionnez ensuite Apparence dans la colonne de gauche, puis faites défiler les options proposées jusqu’à atteindre la section permettant de sélectionner les boutons à afficher dans la barre d’outils. Repérez Drop et activez la fonctionnalité. Le bouton de Drop, figuré par un avion en papier, devrait automatiquement s’afficher dans la barre d’outils d’Edge, à droite de la barre d’adresses.
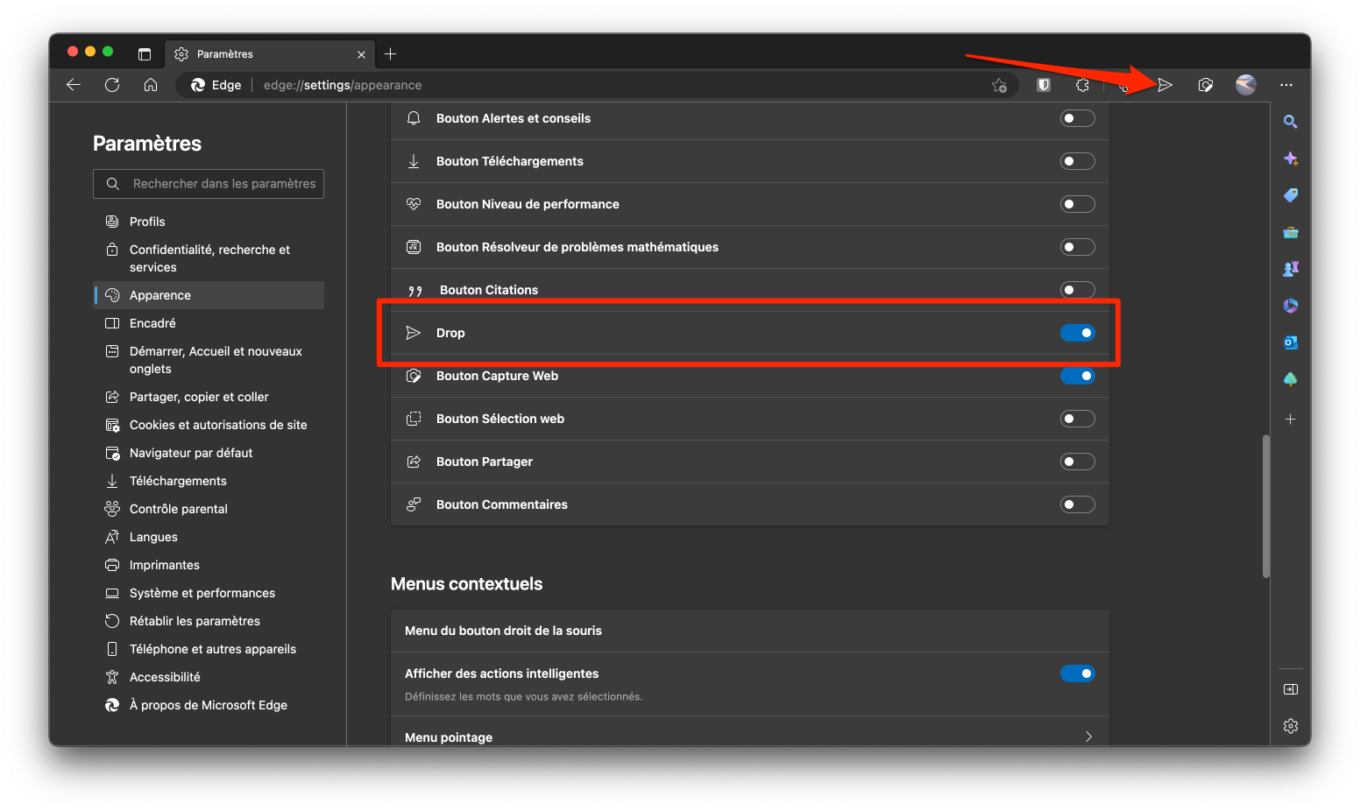
Pour initier un partage de fichiers, cliquez sur l’icône de Drop en haut à droite de la fenêtre du navigateur. Le volet dédié à Drop devrait alors s’ouvrir. Cliquez sur le bouton Accueil.
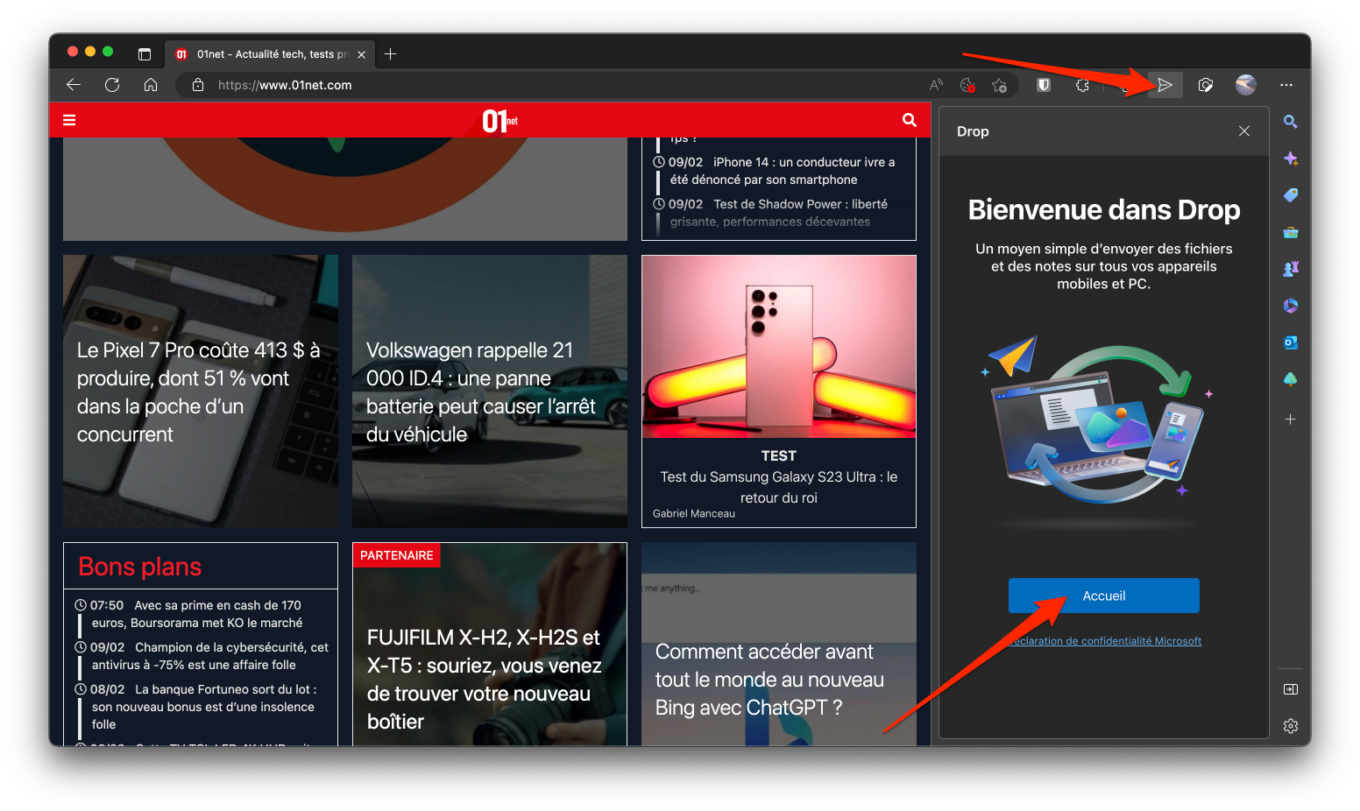
Drop fonctionne un peu comme une messagerie instantanée. Vous pouvez non seulement l’utiliser pour envoyer des fichiers, mais aussi pour partager des notes écrites. Pour insérer le fichier à partager, deux options sont possibles : vous pouvez, au choix, glisser-déposer directement votre fichier dans le volet de Drop, ou cliquer sur le bouton + pour ouvrir une fenêtre de l’Explorateur de fichiers afin de naviguer dans les répertoires de votre machine.
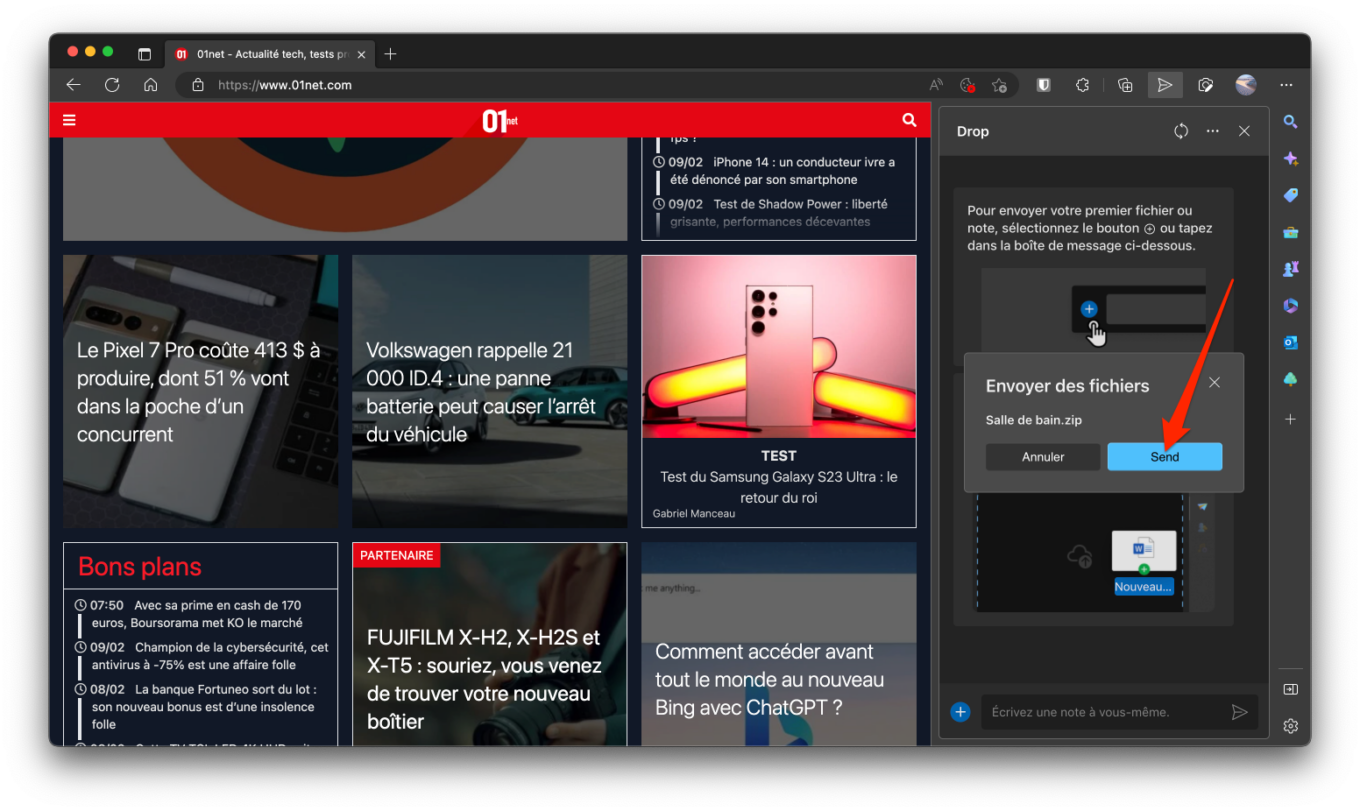
Cliquez ensuite sur le bouton Send / Envoyer pour envoyer votre fichier. Vous pouvez, si vous le souhaitez, ajouter une note écrite et l’envoyer dans le flux de Drop.
Si vous avez configuré Edge comme vu précédemment sur plusieurs de vos ordinateurs (Windows et macOS), vous pouvez accéder aux fichiers partagés dans Drop depuis chacune d’elles.
Ouvrez Edge sur un autre ordinateur, et cliquez sur le bouton Drop. Les fichiers partagés depuis votre première machine devraient automatiquement être disponibles sur la seconde. Pour les récupérer, cliquez simplement sur le bouton Télécharger.
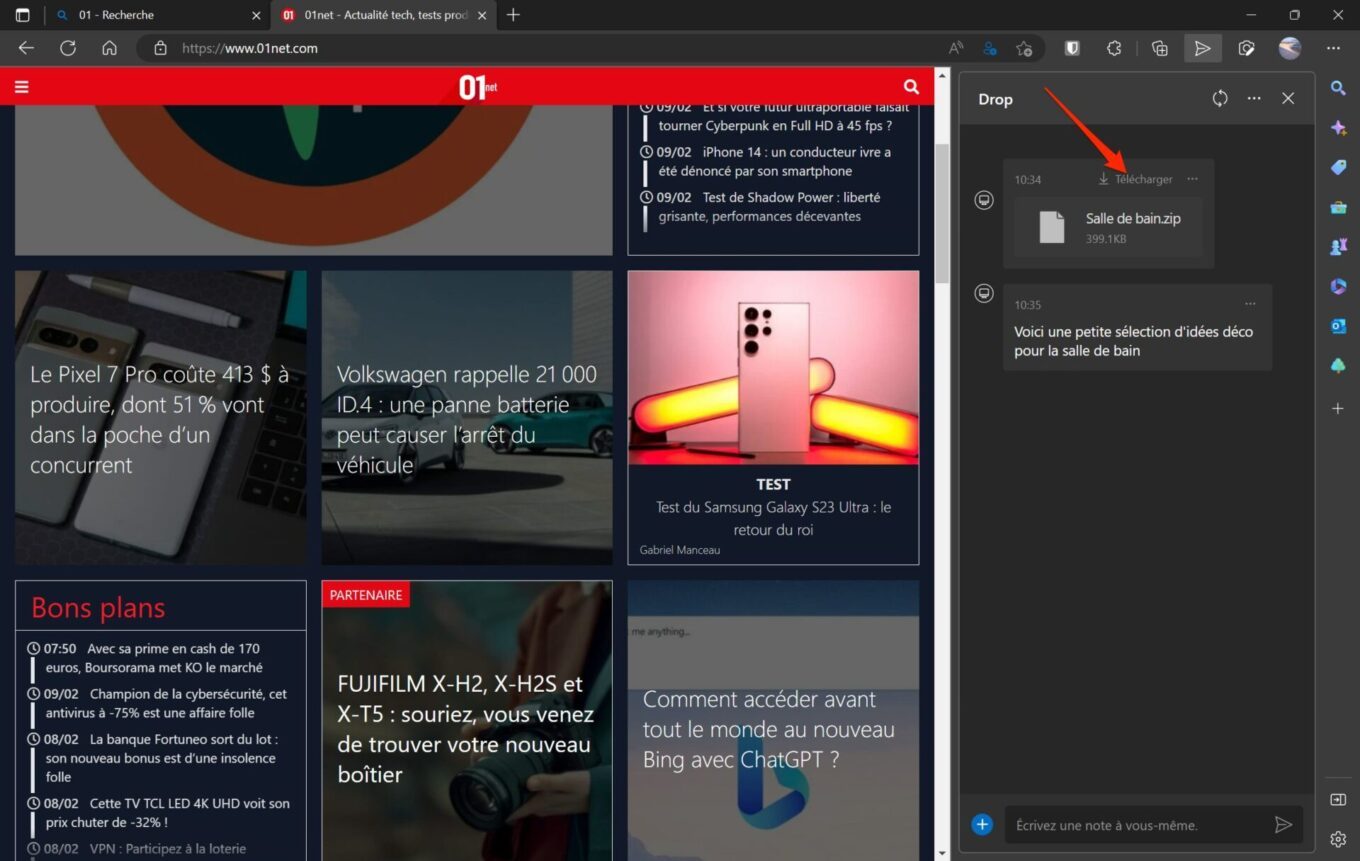
Tous les fichiers partagés grâce à la fonction Drop d’Edge sont automatiquement stockés dans un répertoire nommé MicrosoftEdgeDropFiles lui-même stocké dans le répertoire Téléchargements par défaut de votre ordinateur.
Aucun commentaire n'a été posté pour l'instant.